Windows更新是“双刃剑”:对安全性和功能演进至关重要,但强制推送和潜在风险也引发用户抵触。合理管理更新节奏(而非完全禁用)是平衡安全与体验的关键。对于普通用户,建议至少保留安全补丁自动更新,同时通过工具(如Windows Update Blocker)屏蔽功能更新。
在Windows 10中,有多种方法可以暂停或禁用系统自动更新,包括使用系统自带的功能、修改组策略或注册表,以及使用第三方工具。以下是几种常见的暂停或关闭Windows 10更新的方法:
1. 使用Windows设置暂停更新(临时方法)
- 步骤:
- 打开 设置(
Win + I)。 - 进入 更新和安全 > Windows 更新。
- 点击 高级选项。
- 在 暂停更新 部分,选择暂停更新的时间(最长35天)。
- 打开 设置(
2. 使用组策略编辑器(适用于Windows 10专业版/企业版)
- 步骤:
- 按
Win + R,输入gpedit.msc并回车。 - 依次展开:
- 计算机配置 > 管理模板 > Windows组件 > Windows更新。
- 双击 配置自动更新,选择 已禁用,然后点击 确定。
- 按
3. 禁用Windows Update服务
- 步骤:
- 按
Win + R,输入services.msc并回车。 - 找到 Windows Update 服务,双击打开。
- 将 启动类型 改为 禁用,并点击 停止 按钮。
- 按
4. 使用第三方工具
(1) 风云系统大师
- 提供一键关闭Windows更新的功能,同时支持系统优化、病毒查杀等。
(2) Windows Update Blocker
- 一款轻量级工具,可一键禁用Windows自动更新,支持多种Windows版本。
(3) Win10永久暂停更新工具
- 通过修改系统时间至2077年,使“暂停更新7天”功能变为永久暂停(需手动恢复时间)。
(4) Anti Windows Update / WinUpdatesDisabler
- 简单易用的工具,可快速关闭或重新启用Windows更新。
5. 修改注册表(高级方法)
- 步骤:
- 按
Win + R,输入regedit并回车。 - 导航至:复制
HKEY_LOCAL_MACHINE\SOFTWARE\Policies\Microsoft\Windows\WindowsUpdate\AU
- 新建或修改
NoAutoUpdate(DWORD值设为 1)。
- 按
注意事项
- 暂停更新的风险:长期禁用更新可能导致系统安全漏洞未修复,建议在必要时才暂停更新7。
- 恢复更新:如需重新启用,可反向操作上述步骤或在设置中点击 检查更新7。
如果需要更持久的解决方案,推荐使用 组策略 或 第三方工具(如Windows Update Blocker)。
今天给大家介绍的此工具可以自定义“Windows暂停更新”的上限时长,实现无损自定义更新时间。

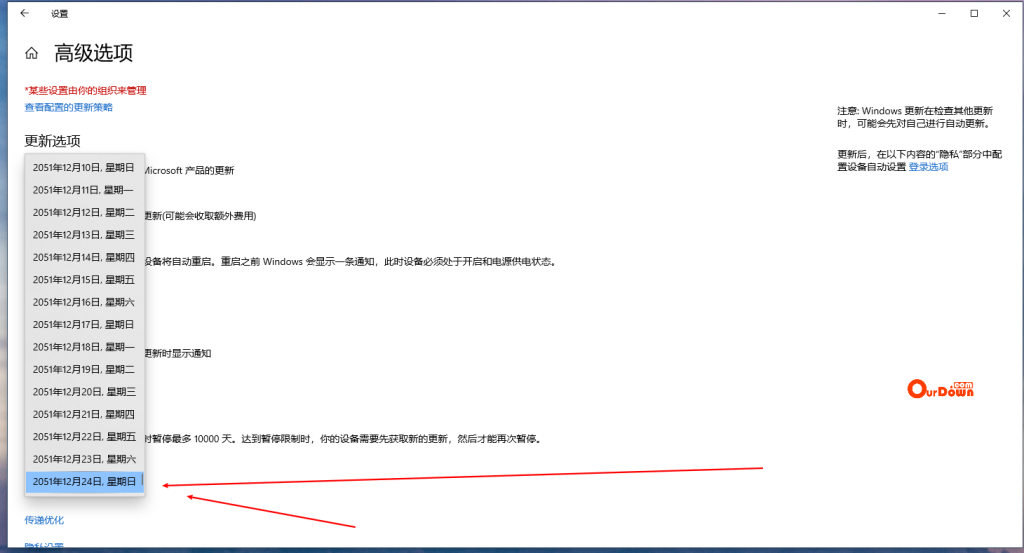
高速下载立即下载
本站提供的所有软件、工具、资源等均来源于网络或用户上传,本站不对资源的合法性、安全性、准确性或完整性作任何形式的保证。本站仅为用户提供信息存储空间服务,不参与资源的制作、编辑或修改。所有资源的知识产权归原作者或版权方所有。
版权声明:
本站刊登文章,除非文中已经注明来源网站,否则均为 OurDown.com 原创内容,转载时请务必以超链接(而非纯文本链接)标注来源于OurDown.com 及本文完整链接,原文链接:https://www.ourdown.com/archives/276.html,感谢阅读!
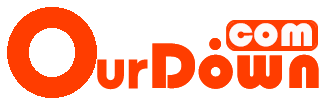
评论0